Technology - Insights

7 Ways to Access the BIOS | Tech Guard PC & Laptop Guide
7 Simple Ways to Access the BIOS in Windows 11
The BIOS (Basic Input/Output System) is vital for controlling your computer’s hardware and configuring essential settings. Whether you're enabling virtualisation, changing boot options, or troubleshooting, accessing the BIOS in Windows 11 is a must-know skill.
At Tech Guard, we simplify IT for businesses. Here are 7 ways to access your BIOS in Windows 11.
1. Using Settings in Windows 11
Open Settings: Press
Windows + Ior click the Start Menu and select Settings.Navigate to Recovery: Go to System > Recovery.
Restart in Advanced Mode: Under Advanced startup, click Restart now. The system will reboot to the advanced menu.
Access BIOS: Select Troubleshoot > Advanced options > UEFI Firmware Settings > Restart.
2. Through the Start Menu
Access Power Options: Click the Start Menu, then the Power icon.
Shift + Restart: Hold down the Shift key and select Restart.
Navigate to BIOS: From the advanced menu, follow the path to UEFI Firmware Settings.
3. Using a Dedicated Key During Startup
Many PCs allow direct BIOS access by pressing a specific key, such as F2, Delete, or Esc.
Shut Down Your PC: Turn off your computer completely.
Restart and Press the Key: Power on your PC and press the BIOS key repeatedly during startup.
Tip: Check your computer’s manual or the manufacturer’s website for the correct key.
4. Via Command Prompt
Command Prompt offers a quick way to reboot directly into the BIOS:
Run Command Prompt: Search for cmd in the Start Menu and run it as an administrator.
Execute the Command: Type
shutdown /r /fwand press Enter.Restart in BIOS Mode: Your system will reboot directly into the BIOS.
5. Using the Run Command
Open Run: Press
Windows + R.Enter the Command: Type
shutdown /r /oand press **Enter`.Access BIOS: Once the system restarts into the advanced startup menu, navigate to UEFI Firmware Settings.
6. From the Manufacturer’s App
Some manufacturers include software tools that simplify BIOS access, such as:
Dell: SupportAssist
HP: PC Hardware Diagnostics
Lenovo: Vantage
Launch the app and look for options like Firmware Settings or BIOS Setup.
7. Using Windows 11 Recovery Drive
A recovery drive is an excellent fallback option for accessing the BIOS:
Insert the Recovery Drive: Plug in your Windows 11 recovery USB.
Restart Your PC: Open the Start Menu, select Power, and choose Restart.
Boot from Recovery Drive: Press the boot menu key (e.g., F12, F9, or Esc) during startup and select your USB drive.
Access BIOS: From the recovery options, go to Troubleshoot > Advanced options > UEFI Firmware Settings > Restart.
This method is ideal if your PC won’t boot normally, allowing you to troubleshoot and reconfigure BIOS settings.
Why Access the BIOS?
Accessing the BIOS allows you to:
Enable features like virtualisation for better performance.
Change boot device order to troubleshoot or install an OS.
Secure your system with features like Secure Boot.
At Tech Guard, we empower businesses with reliable IT support, advanced security, and tailored technology solutions. If you need help with hardware, software, or troubleshooting, contact us today for expert assistance!
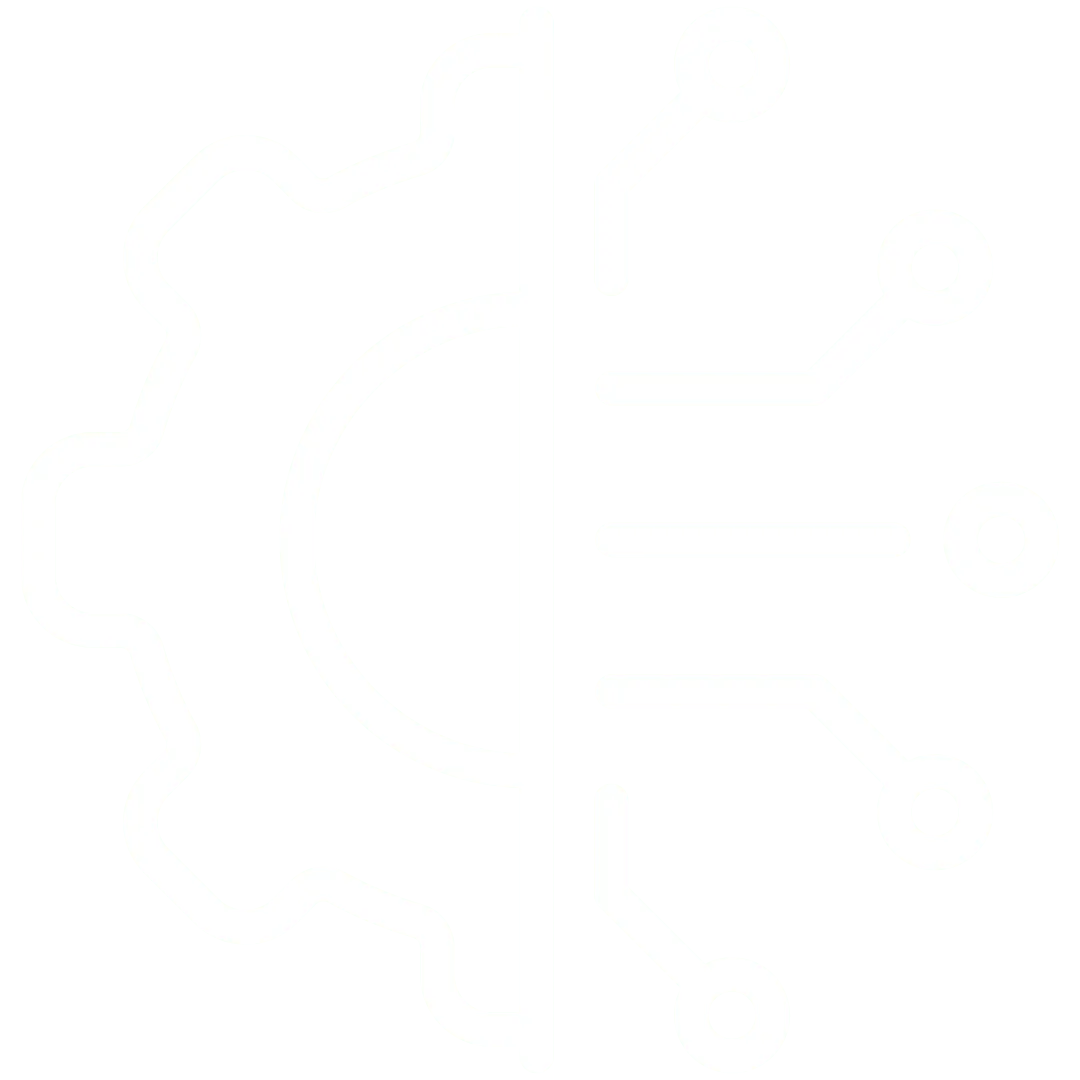
Innovation
Fresh, creative solutions.
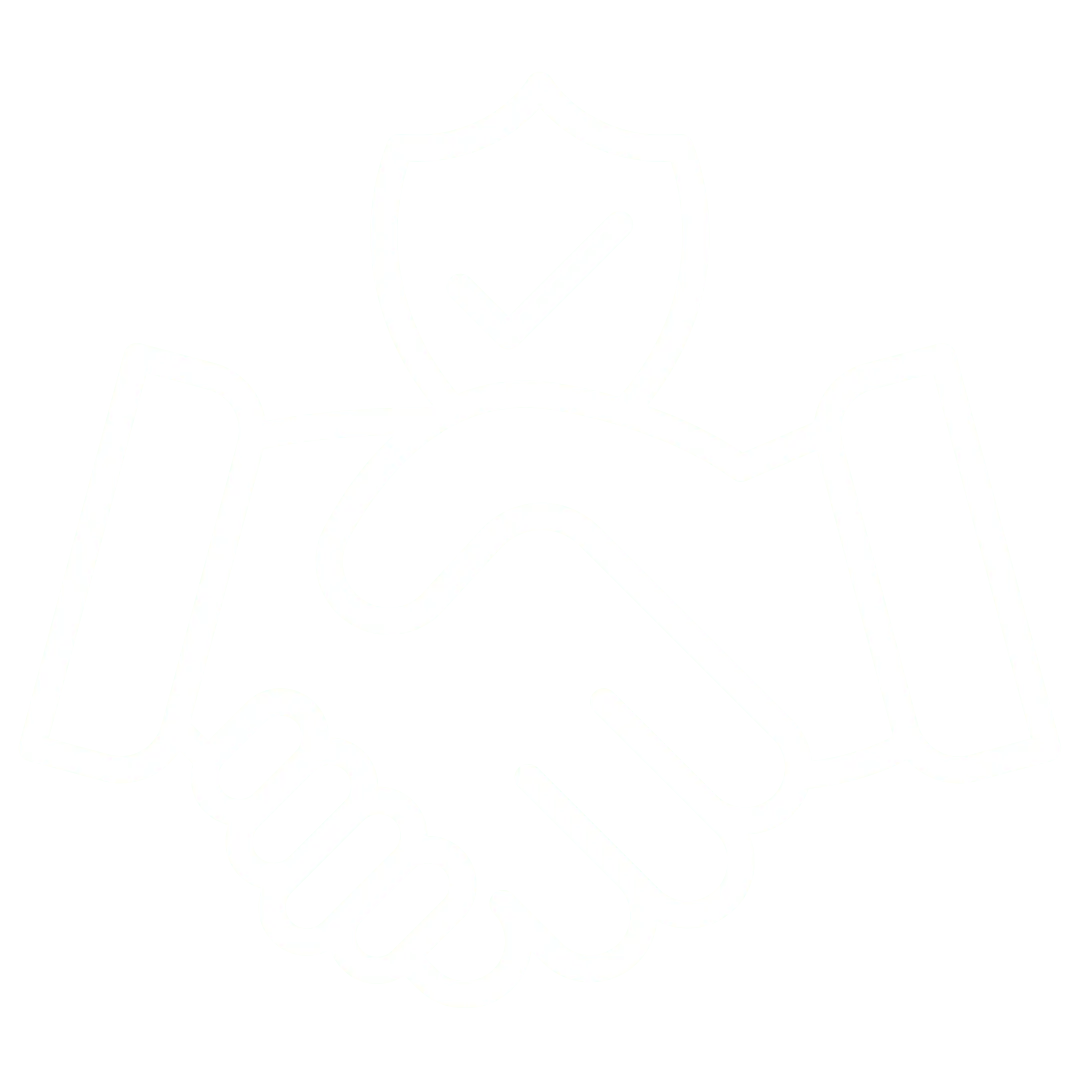
Integrity
Honesty and transparency.
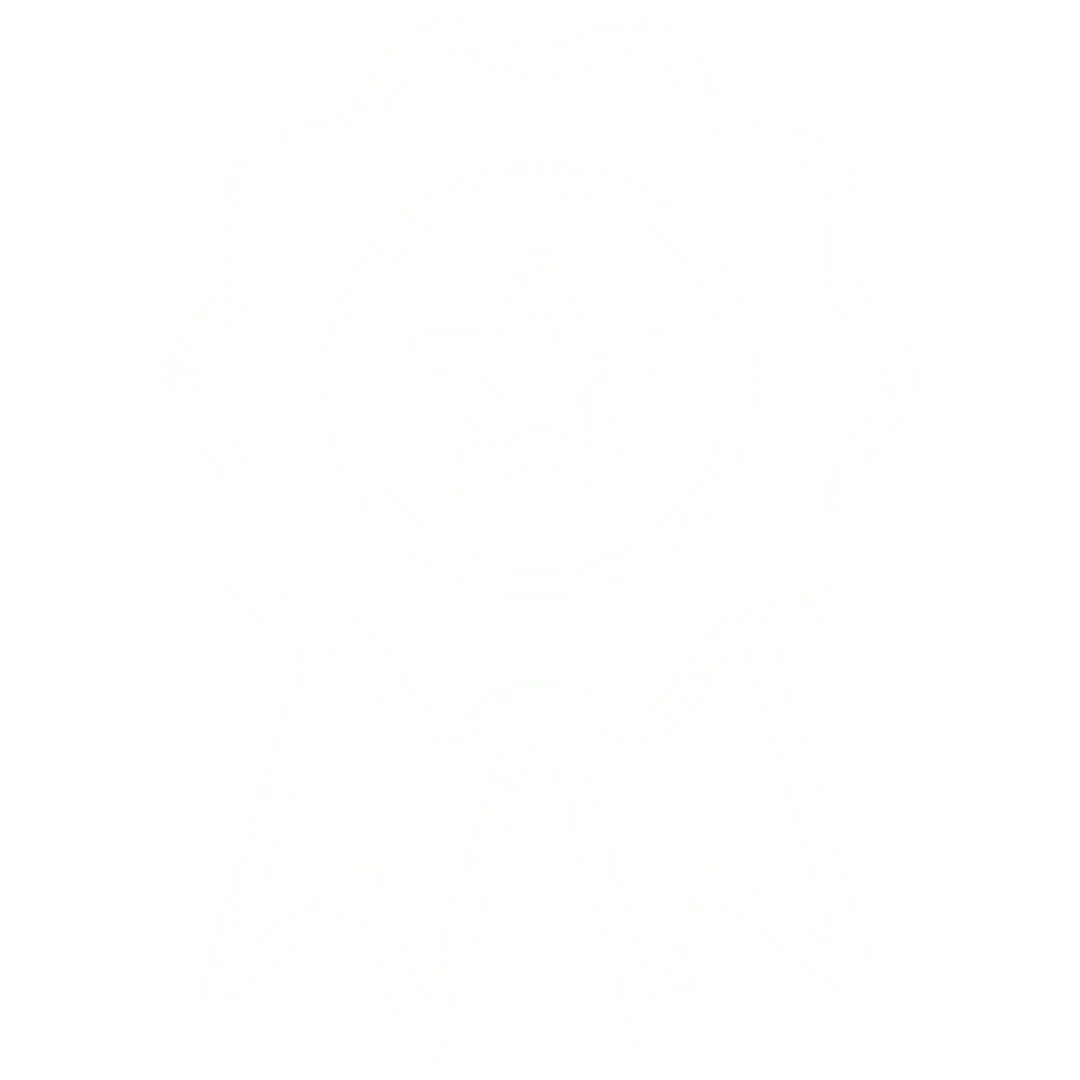
Excellence
Top-notch services.
Legal Firms
Engineering
Real Estate
Medical / Dental
Contruction
Copyright 2025. Tech Guard IT Services Pty Ltd. All Rights Reserved. / Site Map / Legal / Policy / ABN: 67 672 354 353

